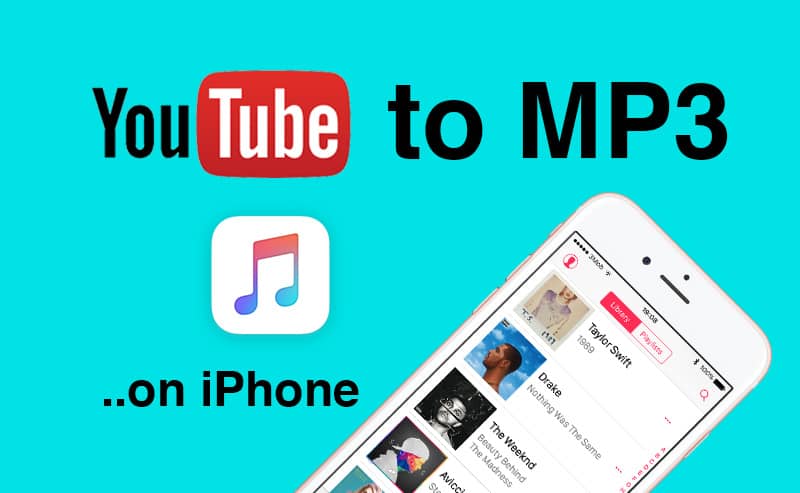
MP3 Magic: Unraveling the Secrets of YouTube Audio Conversion
In the digital age, where music is readily available at our fingertips, YouTube has become a go-to platform for discovering new tunes, revisiting old classics, and exploring music from every corner of the world. However, what if you could extract the audio from your favorite YouTube videos and save them as MP3 files to enjoy offline? Welcome to the world of “ytmp3,” a magical tool that unlocks the secret of YouTube audio conversion.
Understanding the Power of ytmp3
ytmp3 is not just a keyword; it’s a powerful tool that music enthusiasts and content creators have used to convert YouTube videos into MP3 audio files. It allows you to take your favorite songs or podcasts from YouTube and transform them into a portable format that you can listen to anytime, anywhere, without needing an internet connection. But how does this wizardry work?
The Science Behind ytmp3
To understand the magic of ytmp3, you need to grasp the basic concept of YouTube audio conversion. When you watch a video on YouTube, it’s essentially streaming data from the internet to your device. ytmp3 extracts the audio portion of that data, converts it into a standard MP3 file, and saves it to your computer or mobile device.
But it’s not just about extracting the audio; ytmp3 also ensures that the audio quality remains intact during the conversion process. So, whether you’re a music connoisseur who values high-fidelity sound or just someone looking to listen to your favorite tunes on the go, ytmp3 has got you covered.
The User-Friendly Interface
One of the key reasons behind the popularity of ytmp3 is its user-friendly interface. You don’t need to be a tech wizard to use this tool. You must copy the URL of the YouTube video you want to convert, paste it into the ytmp3 converter, and hit the “Convert” button. Within seconds, you’ll have a downloadable MP3 file at your disposal.
Legal and Ethical Considerations
While ytmp3 offers a convenient way to enjoy your favorite YouTube content, it’s important to remember the legal and ethical aspects of using such tools. Downloading copyrighted material without permission may infringe on the rights of content creators and copyright holders. Always ensure that you have the necessary permissions or are downloading content that falls under fair use or public domain.
Alternatives to ytmp3
ytmp3 is not the only tool available for YouTube audio conversion. There are various alternatives and online services that offer similar functionality. Some popular options include online video-to-MP3 converters, browser extensions, and standalone software. Research and choose a method that aligns with your preferences and needs.
Conclusion
In a world where music and audio content are more accessible than ever, ytmp3 is a handy tool for those who want to take their favorite YouTube audio wherever they go. However, using such tools responsibly and respecting copyright laws is crucial. With the power of ytmp3 at your fingertips, you can unlock the magic of YouTube audio conversion and enjoy your favorite music and podcasts like never before.

How To Save HighResolution Videos from the App: The Instagram Video Downloader’s Advice to Quality
When it comes to capturing and preserving memories on social media, having access to high-resolution videos is a must. Thankfully, there are tools out there that can help you download instagram videos with ease. To save quality videos from Instagram, here’s what the Instagram video downloader recommends.
Find the Right Tool
The first step in saving high-quality videos from Instagram is finding the right tool. There are plenty of options available online but you want to make sure you choose one that will produce good results without taking too much time or effort. One great option is an app called the Instagram Video Downloader which allows users to quickly save their favorite Insta clips directly onto their device with just a few clicks. It also offers support for multiple platforms including iOS and Android devices so no matter what type of device you have, this app should be able to help.
Familiarise yourself with your device settings
Before you start downloading your Insta Clips, it’s important to familiarise yourself with your device’s settings so you know how best to save the video files once they’ve been downloaded. Different types of devices have different ways of saving files, and if you don’t know how your device works, you may end up losing quality when you move the clip from your computer or phone to another device, such as a smart TV or computer monitor.
Learn how to adjust your video resolution
To get high-quality videos every time, it’s helpful to understand how resolution affects image quality and how to adjust it in your device settings before downloading content from Instagram. Most modern smartphones allow users to choose between low, medium and high resolution when recording or downloading videos, so choosing the right setting beforehand will ensure your final product looks sharp and clear when viewed on other devices such as TVs or computers.
Use the right file format to save your videos
In addition to adjusting your resolution settings, you can also improve quality by using an appropriate file format for saving your videos after downloading them from Instagram. Common video formats include MP4, MOV and AVI, but most phones will automatically convert these to more compatible formats such as MPEG or 3GP, so make sure this happens before transferring them to other devices for viewing.
Transfer files carefully
Once all the necessary adjustments have been made and your video files are ready to be transferred to different devices, be careful not to move them too quickly or roughly as this could cause damage, either in the form of corrupted data or worse, the permanent loss of precious memories captured via Insta Stories and so on! So always use slow speeds when transferring large amounts of data across different platforms to avoid any potential errors during the transfer phase.
Check your saved videos regularly
Lastly, regularly review all saved content coming through apps such as Instagram downloads etcetera to ensure that no corruption has occurred along the way at any point during the entire process from start to finish – this is especially important if you plan on sending footage to family, friends or others via email type systems, as bad pixelation will reduce the overall clarity of the end result, thus making cherished moments look considerably less special than they actually were!
The bottom line
Using a reliable tool such as an Instagram video downloader, combined with the above tips, should give users peace of mind that their stored HD clips will remain intact despite frequent transfers – other digital storage methods used will keep them safe for a long time to come!

How To Use Careerwill App On Your Pc
Career will is the world’s largest job portal, and it’s designed to help anyone looking for a new role find one. With over 7 million registered users around the world, CareerWill has been helping people find jobs since 2012. The app itself runs on Android and iOS devices, but it also works as a PC-based web app. Using this method, you can access all of your CareerWill account information from anywhere with an internet connection. If you want to use careerwill app on Windows 10 or macOS, you’ll need to download and install an Android emulator first. Here’s how.
First things first, if you aren’t already logged into your CareerWill account, you’ll need to create a profile before you can start browsing Jobs. Head to CareerWill’s website, sign up for an account, and log in. Once you’re signed in, click the “Create Profile” button on the top right corner of the screen.
Next, go to your “Profile” tab and fill out the required fields. This includes your name, location, email address, phone number, and work experience. Make sure that you have a picture attached to your profile so that employers know exactly what they’ll be hiring. Next, choose whether you’d like to post jobs publicly or keep them private. Finally, select what type of careers you’re interested in applying for – either “Full-time positions” or “Contract roles.”
Once you finish creating your profile, you’ll see a message saying that you’ve successfully created your profile. Now that you have a profile, you’re ready to browse jobs!
Using an Android emulator
If you don’t own an Android device, you might think that you’re not able to use CareerWill. Thankfully, you can still browse through CarerWill’s site with a virtual machine. To do this, you’ll need to download an Android emulator such as Genymotion. These emulators are basically software packages that let you run Android apps on a computer without actually having an actual smartphone. You’ll be able to use CareerWill with any device that runs Android 4.0 (Ice Cream Sandwich) or higher.
To get started, open your chosen emulator app and click “New Virtual Device” at the bottom left corner of your screen. Then click the “Create” button.
Next, choose whether you would like to install CareerWill or another APK file. If you choose CareerWill, you can either choose to install it manually or automatically. Both methods require you to enter the path to CareerWill’s APK file.
Once you’ve installed CareerWill, you can now launch the app by clicking the icon in your taskbar. You’re now officially ready to browse through the Jobs section and apply for those openings you’re interested in!
Using Chrome Remote Desktop
You can also use CareerWill while working from home with Chromebooks. By installing Chrome Remote Desktop, you can connect your Chromebook to your PC via a local network. Once you’ve setup everything correctly, simply visit Careerwill.com from Chrome Remote Desktop and you should have no problem viewing everything you need to view within the app.
Of course, if you don’t feel comfortable connecting your laptop to other computers, you are always free to set up your CareerWill account on your mobile device. You can access all of your profile information and apply for new jobs directly from your iPhone or iPad.
The best part about using CareerWill on your PC? It’s completely free! There’s no limit to how many jobs you can apply for or how many times you can update your profile. Of course, if you prefer to browse for a specific position, you can filter your search results by industry, company size, and more.
While there is no downside to using CareerWill on a PC, it does come with some advantages as well. For example, you’ll be able to access CareerWill even when you’re not connected to the internet. In addition, you won’t have to worry about updating your profile manually.
Using CareerWill on a Mac
If you’re using a Mac, CareerWill may seem a little bit different than its PC counterpart. Because CareerWill isn’t available in the Mac App Store, you’ll need to download the CareerWill installer from the developer’s website. After downloading and installing the app, you can open it by double-clicking on the.app file.
As you can probably tell, the only major difference between using CareerWill on a PC versus a Mac is that you’ll need to use Safari to navigate the website instead of Chrome.
As you can probably guess, you’ll need to install a browser plug-in to make the process easier. To install the CareerWill plugin, just drag and drop the CareerWill folder onto your desktop once you’ve opened it. Now open Safari and head back to CareerWill’s website.
When you get to the homepage, select “Browse Jobs.” You’ll then be prompted to log in. Just select your username and password, and you should be good to go.
As you can imagine, using CareerWill on a Mac requires you to do a lot more work than using the platform on a PC. However, it’s definitely worth noting that you can use CareerWill to look for new full-time, contract, temporary, and remote jobs.





